Creating an Object Template
This guide provides a structured approach to defining an object template and creating object instances based on that template.
At a high level, the process consists of three key steps:
- Enable template support within the schema
- Populate the template with data
- Create object instances using the predefined template
To illustrate this process, we will use a common use case: Creating ports for a device.
For more details, refer to the Object Template Topic.
Enable template support within the schema
If you are already familiar with Schema Development in Infrahub, enabling template generation is straightforward.
At the node level, the generate_template property allows users to enable template generation for a given node and its associated components.
---
# yaml-language-server: $schema=https://schema.infrahub.app/infrahub/schema/latest.json
version: "1.0"
nodes:
- name: Interface
namespace: Infra
label: "Interface"
include_in_menu: true
icon: "mdi:ethernet"
display_labels:
- name__value
order_by:
- name__value
uniqueness_constraints:
- ["device", "name__value"]
human_friendly_id: ["device__name__value", "name__value"]
attributes:
- name: name
kind: Text
- name: description
kind: Text
optional: true
- name: enable
kind: Boolean
optional: false
default_value: false
relationships:
- name: device
peer: InfraDevice
optional: false
cardinality: one
kind: Parent
- name: DeviceType
namespace: Infra
label: "Device Type"
icon: "mdi:server"
human_friendly_id: ["name__value"]
order_by:
- name__value
display_labels:
- name__value
attributes:
- name: name
kind: Text
unique: true
- name: number_of_u
kind: Number
default_value: 1
relationships:
- name: devices
peer: InfraDevice
optional: true
cardinality: many
- name: Device
namespace: Infra
generate_template: true # This flag enables template for Device and Interfaces
label: "Device"
icon: "mdi:server"
human_friendly_id: ["name__value"]
order_by:
- name__value
display_labels:
- name__value
attributes:
- name: name
kind: Text
unique: true
- name: description
kind: Text
optional: true
- name: serial
kind: Text
optional: true
relationships:
- name: device_type
label: device_type
peer: InfraDeviceType
optional: false
cardinality: one
kind: Attribute
- name: interfaces # As this relationship's kind is component, it will automatically be covered by the template
peer: InfraInterface
optional: true
cardinality: many
kind: Component
You can now load this schema into your Infrahub instance. For more details, refer to the Import Schema Guide.
Populate the template with data
Heading back to Infrahub you will notice new entries in the left-hand menu. Before entering template information we will create a device type, this will be useful for later.
Create a device type
- Via the Web Interface
- Via the GraphQL Interface
- Navigate to the left-hand menu and select
Device Type - Click the
+ Add new Device Typebutton - Then fill the form
- Name: SwitchModel123
- Number of U: 2
- Hit the save button
mutation {
InfraDeviceTypeCreate(
data: {name: {value: "SwitchModel123"}, number_of_u: {value: 2}}
) {
ok
}
}
Now that the device type is created, we can proceed to work on the template itself.
In Infrahub's implementation of object template, the template doesn't hold any information about the device model (for example the Number of U). This information is stored in the device type object. Fortunately we can link the template to a device type object, this will be transferred to the object.
Create a device template
All template-related records can be found in the menu under the dedicated section Object Management > Templates.
- Via the Web Interface
- Via the GraphQL Interface
- Go to
Object Management>Templates - Click the
+ Add Object Templatesbutton - In the drop-down list pick
Device - Then fill the form
- Template Name: Template-SwitchModel123
- Device Type: SwitchModel123
- Hit the save button
mutation {
TemplateInfraDeviceCreate(
data: {template_name: {value: "Template-SwitchModel123"}, device_type: {hfid: ["SwitchModel123"]}}
) {
ok
}
}
In the device template, you specify the actual device type object. This means that creating a device using your template will automatically set up a relationship between the new device and the specified device type. Some fields can be left empty because the device template doesn't apply to them. Take the serial number, by definition it will be different from one device to another.
Create an interface template
Ensure you reference the device template created in the previous step. For demonstration purposes, you can create multiple interface templates.
- Via the Web Interface
- Via the GraphQL Interface
- Click the
+ Add Object Templatesbutton - In the drop-down list pick
Object template Interface - Then fill-out the fields
- Template Name: Template-SwitchModel123-Ethernet1; Template-SwitchModel123-Ethernet2; Template-SwitchModel123-Ethernet3
- Device: Template-SwitchModel123
- Name: Ethernet1; Ethernet2; Ethernet3
- Hit the save button
mutation {
CreateTemplateEthernet1: TemplateInfraInterfaceCreate(
data: {name: {value: "Ethernet1"}, template_name: {value: "Template-SwitchModel123-Ethernet1"}, device: {hfid: ["Template-SwitchModel123"]}}
) {
ok
}
CreateTemplateEthernet2: TemplateInfraInterfaceCreate(
data: {name: {value: "Ethernet2"}, template_name: {value: "Template-SwitchModel123-Ethernet2"}, device: {hfid: ["Template-SwitchModel123"]}}
) {
ok
}
CreateTemplateEthernet3: TemplateInfraInterfaceCreate(
data: {name: {value: "Ethernet3"}, template_name: {value: "Template-SwitchModel123-Ethernet3"}, device: {hfid: ["Template-SwitchModel123"]}}
) {
ok
}
}
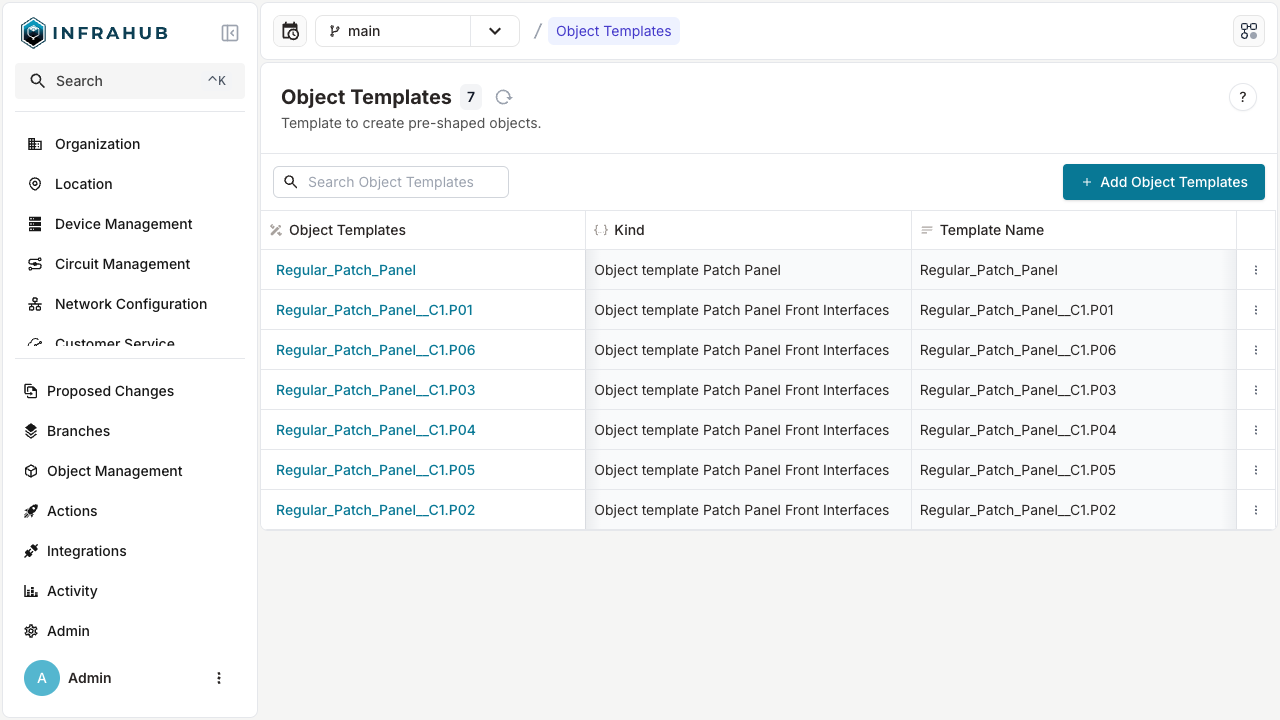
With the device template and interface templates in place, you're all set to create new instances based on them!
Create object instances using the predefined template
Heading back to the main menu we will create a device object.
- Via the Web Interface
- Via the GraphQL Interface
- Click
Deviceitem in the left hand side menu - Hit
+ Add Devicebutton - Pick the template option and select the template you created in the previous step
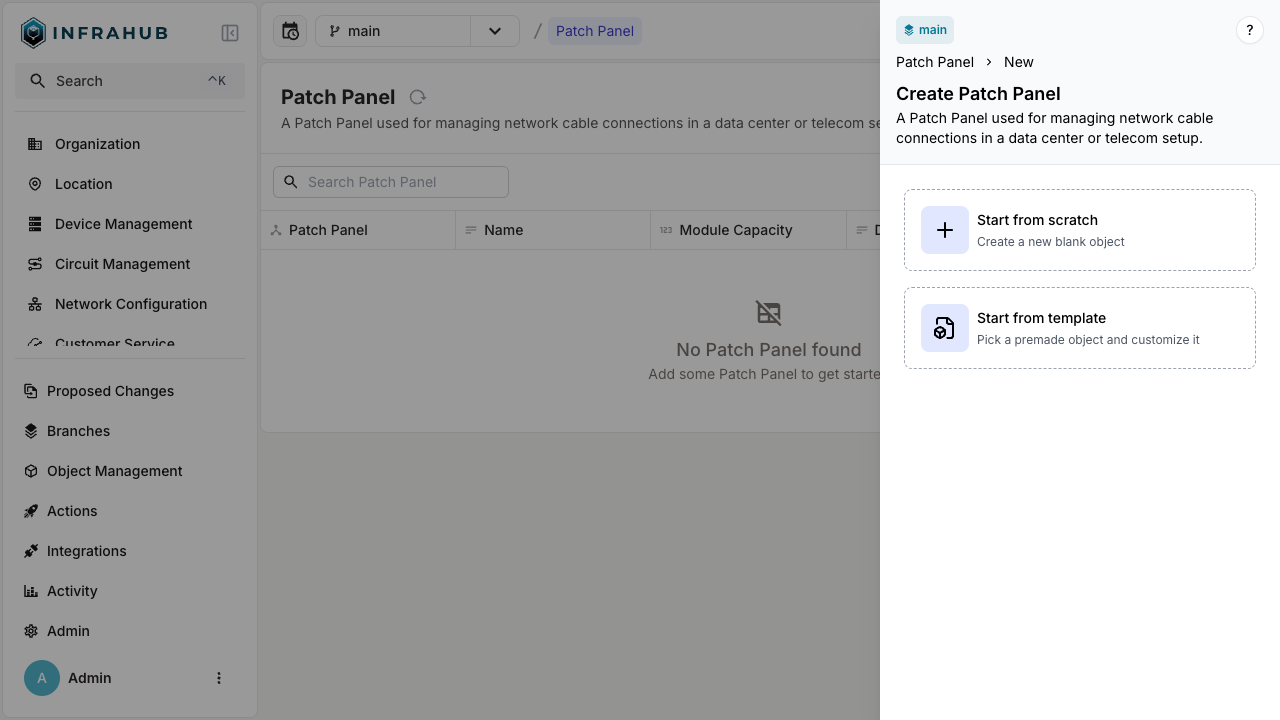
At this stage, you can either create your device from scratch, following the standard process, or start from a predefined template!
- You can fill the missing information (for instance the
serialfield)
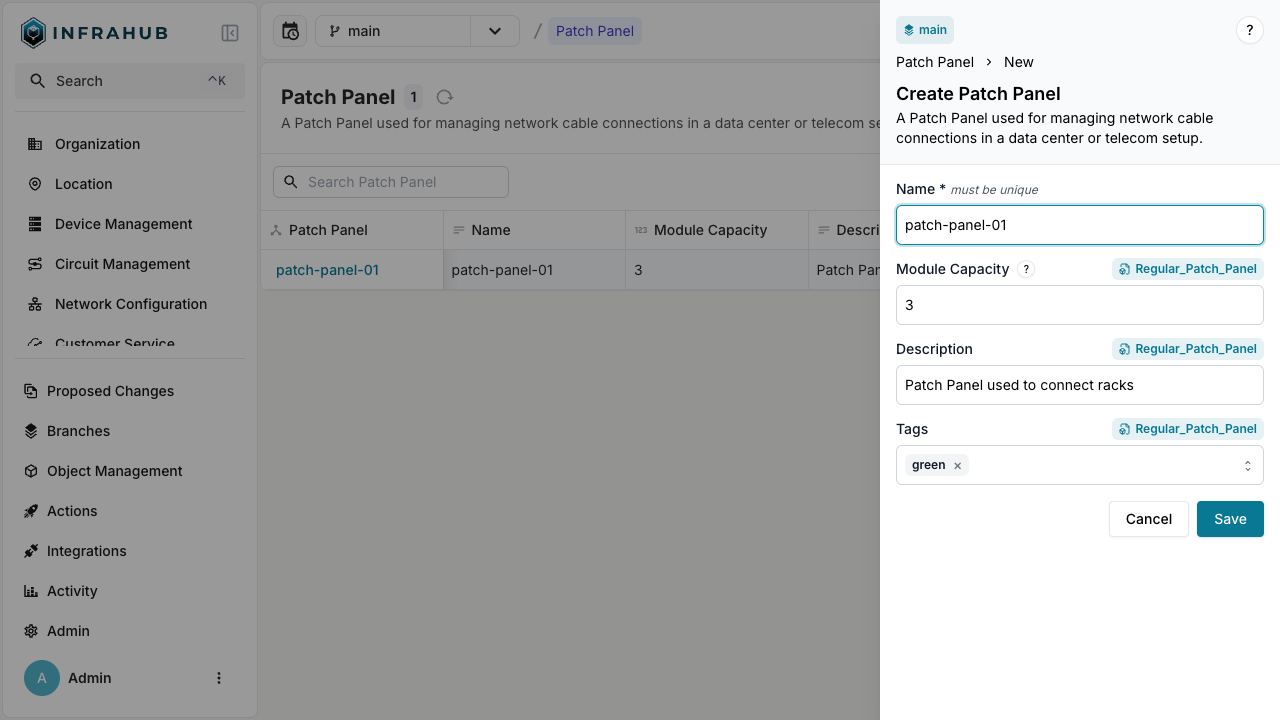
Information sourced from the template is indicated by a small chip above the form inputs. You can override this information at any time.
- Hit the save button
mutation {
InfraDeviceCreate(
data: {object_template: {hfid: ["Template-SwitchModel123"]}, serial: {value: "OWI62IUHQ"}, description: {value: "This is a Core Switch"}}
) {
ok
}
}
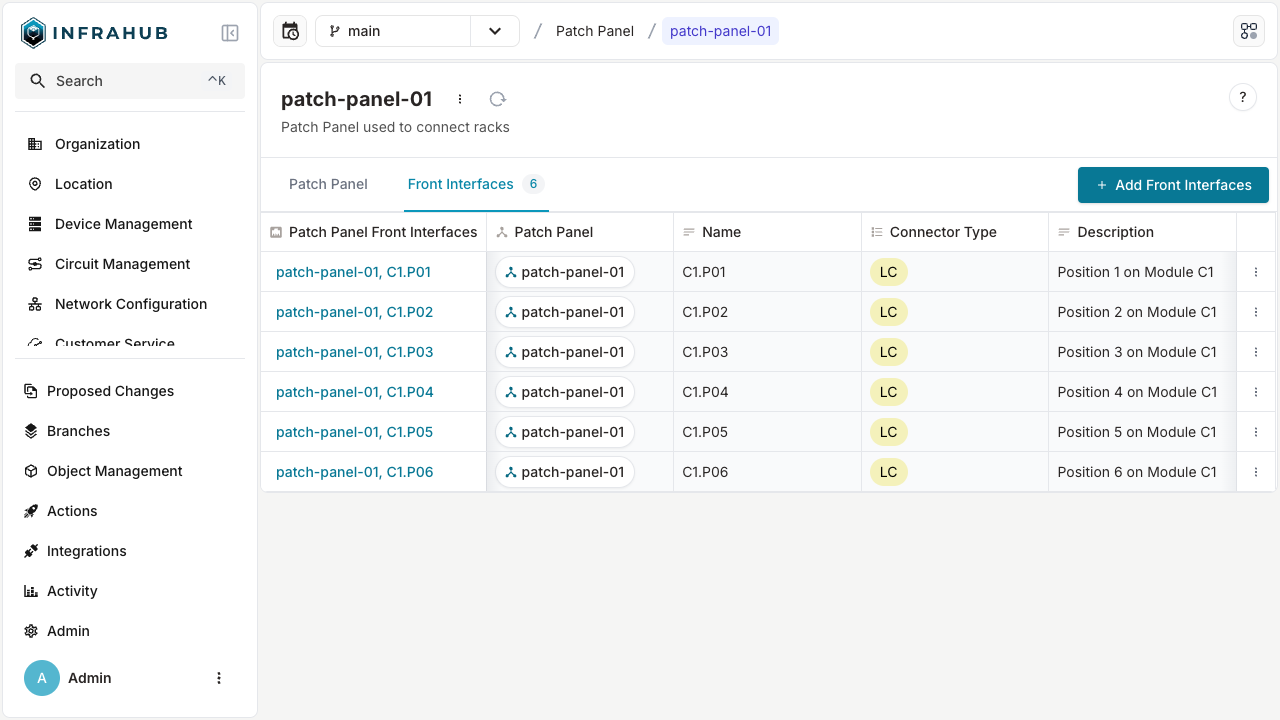
When viewing your newly created device object, navigate to the Interfaces tab to see a list of interfaces pre-populated based on the template you defined. Keep in mind that any modifications made to the template will not retroactively apply to objects that have already been created from it.